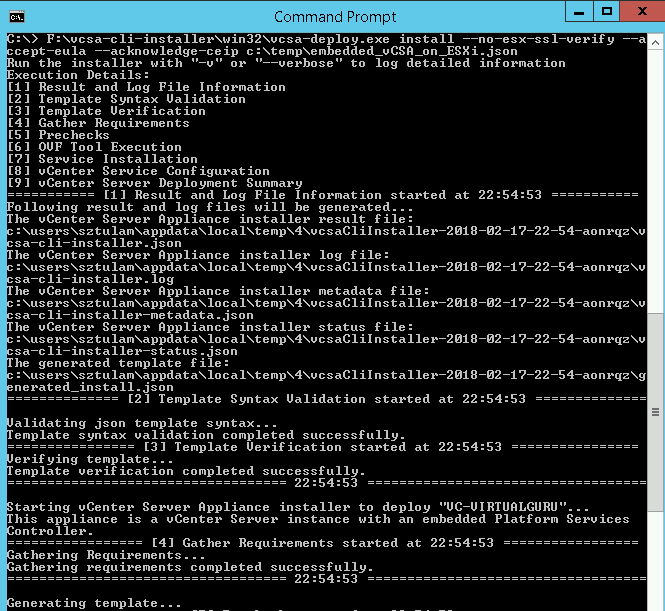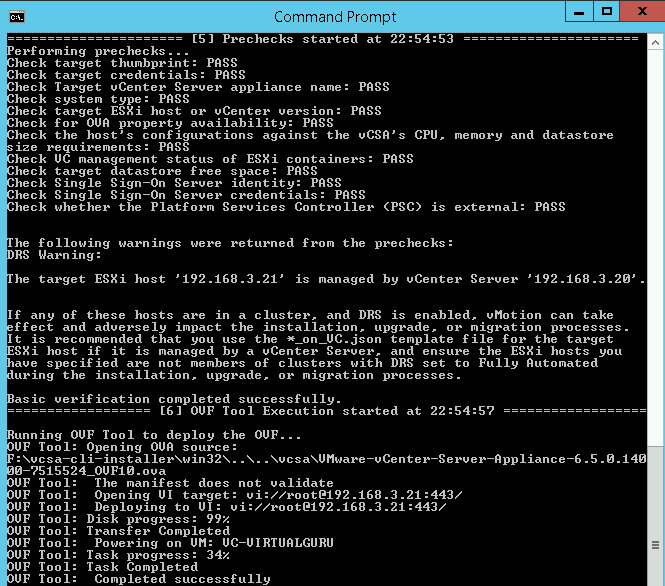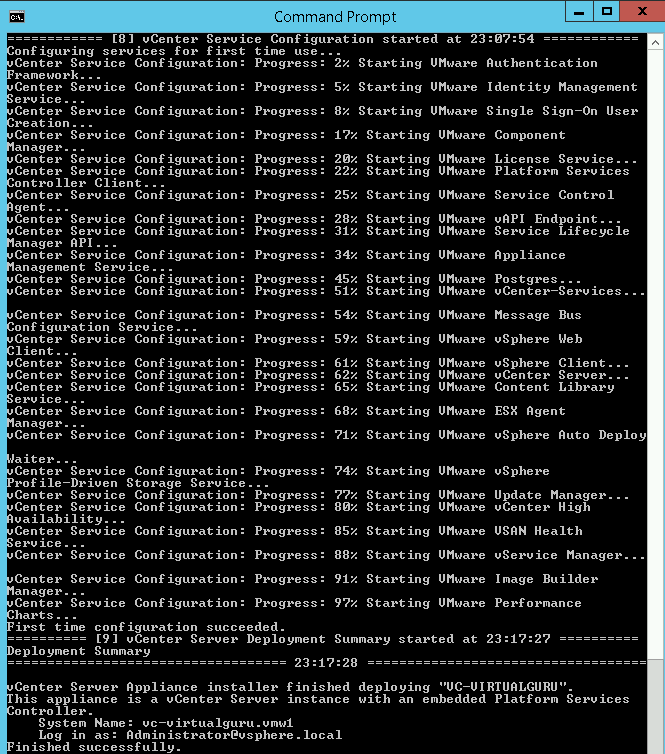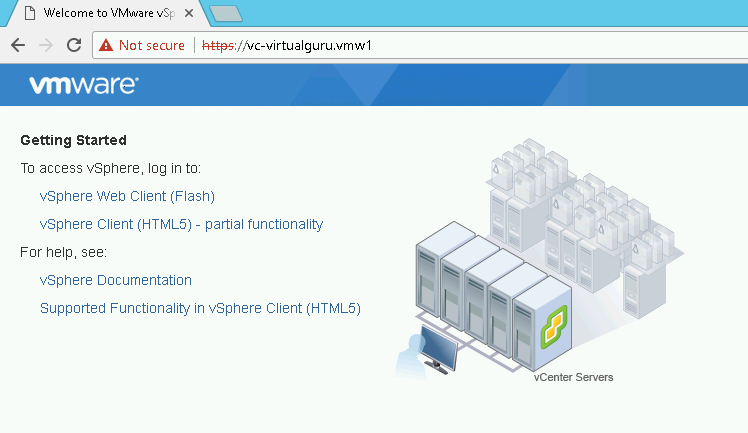Grafický instalátor vCenter Server Appliance (vCSA) je pro mnohé jediná známá cesta, jak vCSA nainstalovat. S verzí vSphere 6.5 přišel nový GUI instalátor, který lze spustit na platformě Windows a stejně tak dobře na Linuxu či Macu. Nicméně vše má svůj vývoj a dnes je v instalátoru zanesena chyba při kontrole vyplňovaného „System name“. Pokud do pole „System name“ zadáte FQDN, kde se v doméně nachází číslovka, tak kontrola vyhodnotí, že se jedná pravděpodobně o IP adresu, která je napsaná v nesprávném formátu a instalátor Vám neumožní pokračovat.
Instalace pomocí CLI je velice jednoduchá a nemusí Vás k ní vést pouze chyba GUI instalátoru. Dle mého názoru je CLI instalace rychlejší a pokud instalujete častěji, tak si stačí uložit konfigurační soubor a proces je dobře opakovatelný.
Krok první
Stáhneme instalační médium VMware-VCSA-all-6.5.0-xxx.iso. V adresáři \vcsa-cli-installer\templates\install najdeme šablony pro jednotlivé varianty instalací. My si budeme ukazovat instalaci vCentru přímo na ESXi a s vestavěným PSC. Vybereme si tedy šablonu „embedded_vCSA_on_ESXi.json“. Šablonu si upravíme pro naše potřeby, a jelikož v předdefinovaných šablonách chybí parametr NTP, tak si jej doplníme. Vyplněná šablona pak může vypadat takto:
{
"__version": "2.3.0",
"__comments": "Sample template to deploy a vCenter Server Appliance with an embedded Platform Services Controller on an ESXi host.",
"new.vcsa": {
"esxi": {
"hostname": "192.168.3.21",
"username": "root",
"password": "VMware1!",
"deployment.network": "VM Network",
"datastore": "FC-SAS"
},
"appliance": {
"thin.disk.mode": true,
"deployment.option": "small",
"name": "VC-VIRTUALGURU"
},
"network": {
"ip.family": "ipv4",
"mode": "static",
"ip": "192.168.3.40",
"dns.servers": [
"192.168.3.1"
],
"prefix": "24",
"gateway": "192.168.3.1",
"system.name": "vc-virtualguru.vmw1"
},
"os": {
"password": "VMware1!",
"ssh.enable": false,
"ntp.servers": "192.168.3.1"
},
"sso": {
"password": "VMware123!",
"domain-name": "vsphere.local",
"site-name": "OV"
}
},
"ceip": {
"description": {
"__comments": [
"++++VMware Customer Experience Improvement Program (CEIP)++++",
"VMware's Customer Experience Improvement Program (CEIP) ",
"provides VMware with information that enables VMware to ",
"improve its products and services, to fix problems, ",
"and to advise you on how best to deploy and use our ",
"products. As part of CEIP, VMware collects technical ",
"information about your organization's use of VMware ",
"products and services on a regular basis in association ",
"with your organization's VMware license key(s). This ",
"information does not personally identify any individual. ",
"",
"Additional information regarding the data collected ",
"through CEIP and the purposes for which it is used by ",
"VMware is set forth in the Trust & Assurance Center at ",
"http://www.vmware.com/trustvmware/ceip.html . If you ",
"prefer not to participate in VMware's CEIP for this ",
"product, you should disable CEIP by setting ",
"'ceip.enabled': false. You may join or leave VMware's ",
"CEIP for this product at any time. Please confirm your ",
"acknowledgement by passing in the parameter ",
"--acknowledge-ceip in the command line.",
"++++++++++++++++++++++++++++++++++++++++++++++++++++++++++++++"
]
},
"settings": {
"ceip.enabled": true
}
}
}
Podrobný popis všech parametrů naleznete v dokumentaci VMware Docs
Krok druhý
Upravenou šablonu si uložíme. Na svém oblíbeném operačním systému použijeme příkazovou řádku. V příkladech jsem použil MS Windows, spustíme tedy CMD, přejdeme na jednotku, kde máme namapované VCSA ISO, v mém případě to je F:\ – a jedním příkazem vCSA nainstalujeme.
F:\vcsa-cli-installer\win32\vcsa-deploy.exe install --no-esx-ssl-verify --accept-eula -acknowledge-ceip c:\temp\embedded_vCSA_on_ESXi.json
Instalátor prvně ověří šablonu, pokud je ověření úspěšné, měli byste vidět následující informace:
Poté instalátor zahájí kontrolu nastavených parametrů a zahájí nahrání OVF:
Po startu čerstvě vytvořeného VM dojde k instalaci a konfiguraci služeb:
Pokud je vše úspěšně dokončeno, je možno se přihlásit do nově vytvořeného vCenteru: