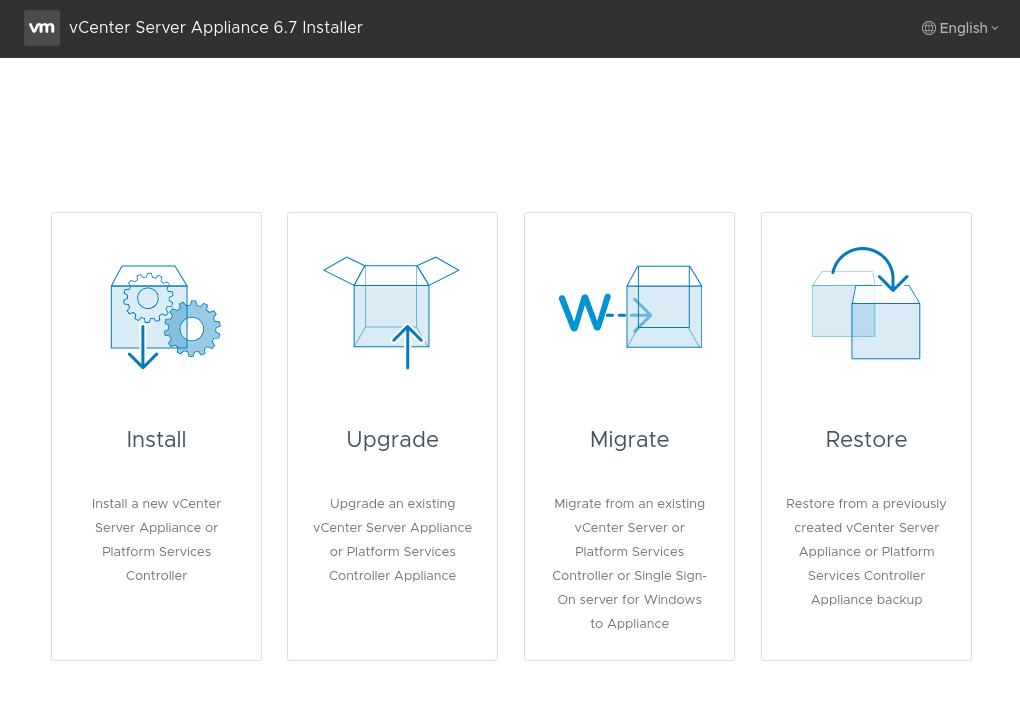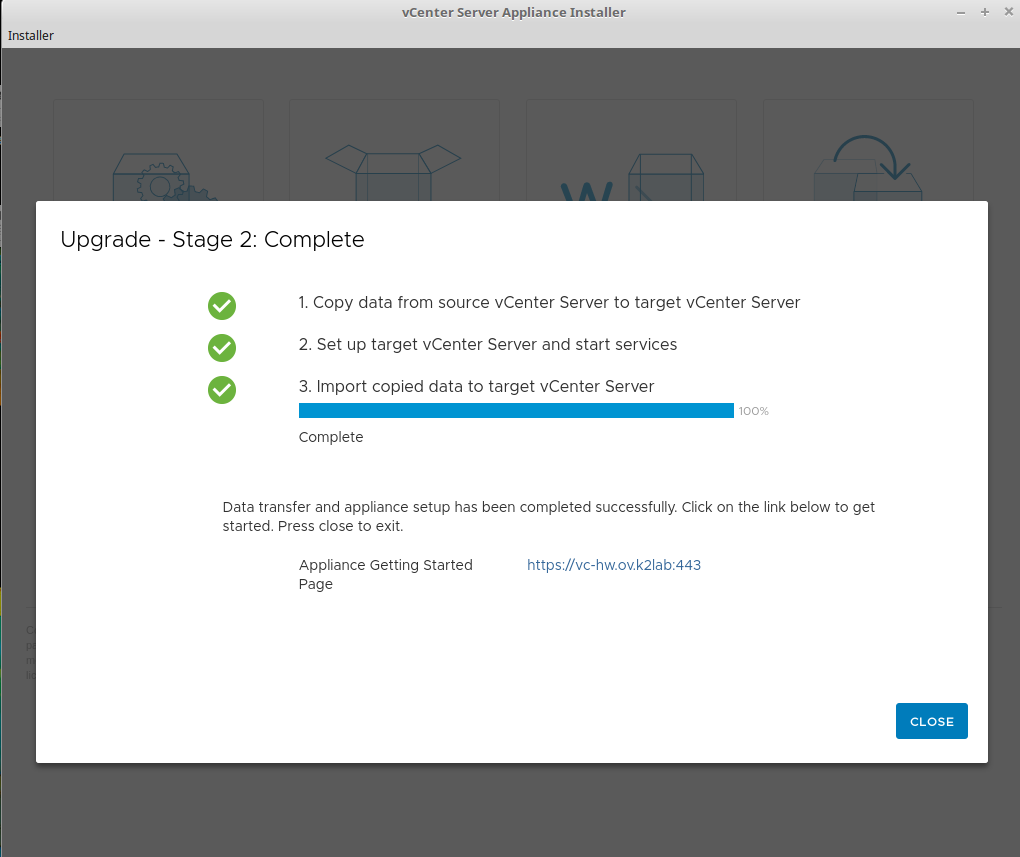Již více než půl roku je na světě nová verze vSphere 6.7 a v závěru loňského roku se dočkala i svého prvního velkého update U1. Jednou z největších novinek této verze je uživatelské rozhraní v HTML5, které již pokrývá 100% funkcionality. Více o novinkách se dočtete v oficiální dokumentaci zde.
My si dnes projdeme krok za krokem celý proces upgrade vCenter Server Appliance (vCSA) v GUI a ukážeme si, jak vyřešit problém s nedostatkem místa na zdrojovém vCSA.
Ještě než se samotnou migrací začneme, měli bychom si udělat malou přípravu.
- Zkontrolovat, jestli je podporován upgrade z verze, kterou máme na verzi, kterou zamýšlíme, na stránkách VMware Product Interoperability Matrices v záložce Upgrade Path.
- Udělat si přehled závislostí dalších komponent, které používáme, při upgrade je důležité dodržet správnou posloupnost upgrade jednotlivých komponent, dobrým vodítkem je KB53710.
- Udělat si přehled stavu prostředí, v prostředí by neměly být před zahájení upgrade ideálně žádné chyby. Zkontrolovat error logy, health status v management rozhraní vCSA, zapomenuté snapshoty, atd … Dobrým pomocníkem může být RVTools, pokud nemáte nástroje z rodiny vRealize.
V tuto chvíli budu předpokládat, že máte závislosti vyřešeny a pustíme se do upgrade samotného vCSA. Postup také předpokládá jednoduché nasazení s integrovaným PSC.
1. Spustíme GUI instalátor.
2. Upgrade proces je rozdělen do dvou fází, první je instalace samotného nového vCSA, ve druhém se pak migrují data z původního vCSA do nového.
 Zde je tedy pouze úvodní obrazovka, na které dáme NEXT.
Zde je tedy pouze úvodní obrazovka, na které dáme NEXT.
3.
 Přečteme si a odsouhlasíme licenční podmínky, pak dáme NEXT.
Přečteme si a odsouhlasíme licenční podmínky, pak dáme NEXT.
4.
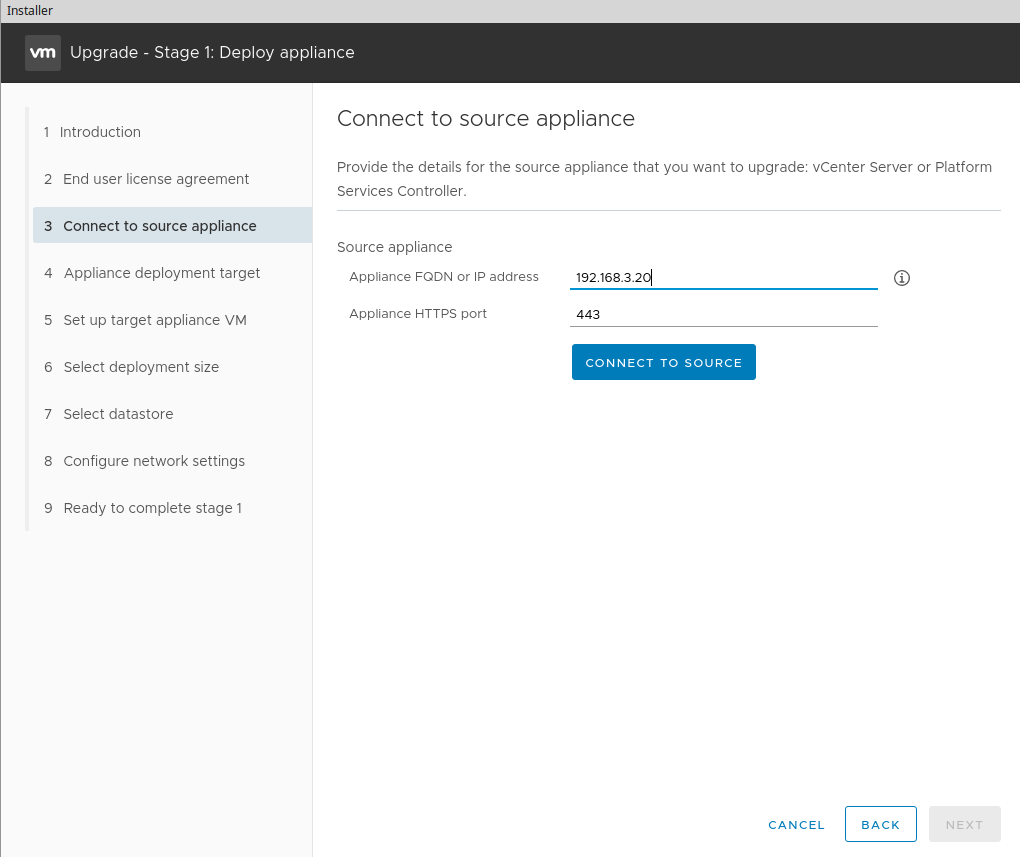 V tomto kroku vyplníme IP nebo FQDN stávajícího vCSA a dáme CONNECT TO SOURCE.
V tomto kroku vyplníme IP nebo FQDN stávajícího vCSA a dáme CONNECT TO SOURCE.
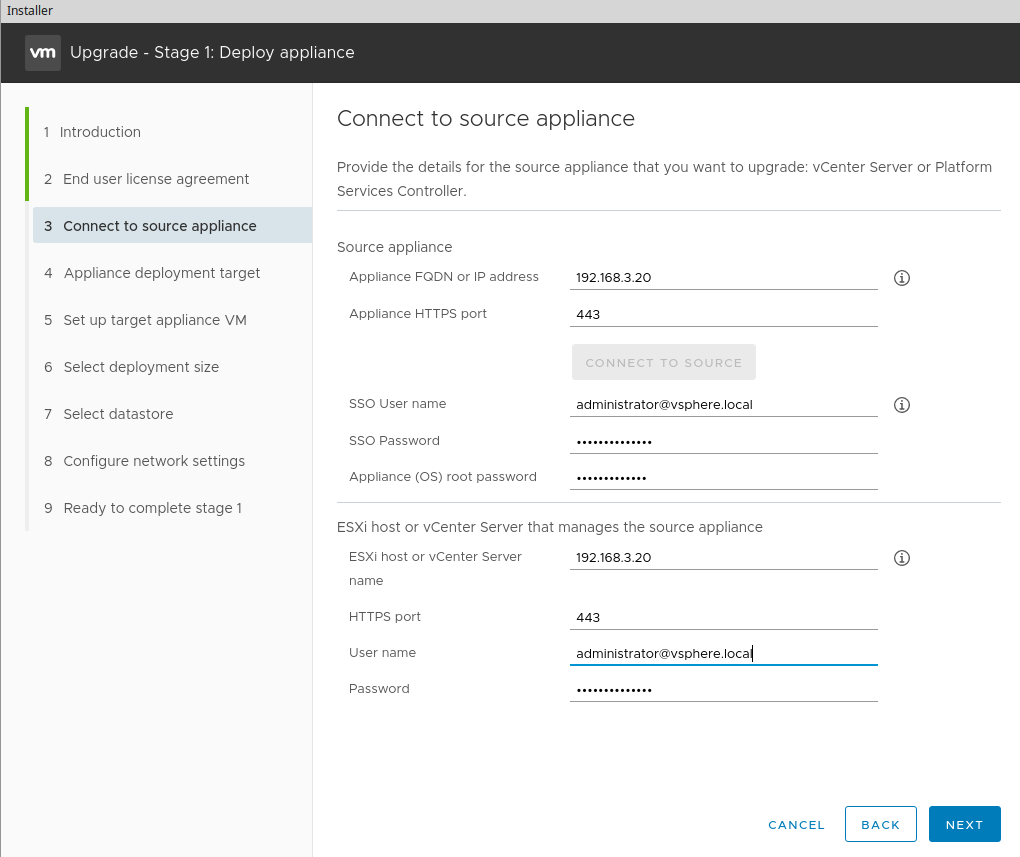 Rozbalí se nám další políčka, požadavek na oprávnění SSO admina a v dolní části požadavek na oprávnění ESXi hosta nebo vCentru, kde běží vCSA, který upgradujeme. Po vyplnění všech údajů dáme NEXT.
Rozbalí se nám další políčka, požadavek na oprávnění SSO admina a v dolní části požadavek na oprávnění ESXi hosta nebo vCentru, kde běží vCSA, který upgradujeme. Po vyplnění všech údajů dáme NEXT.
5.
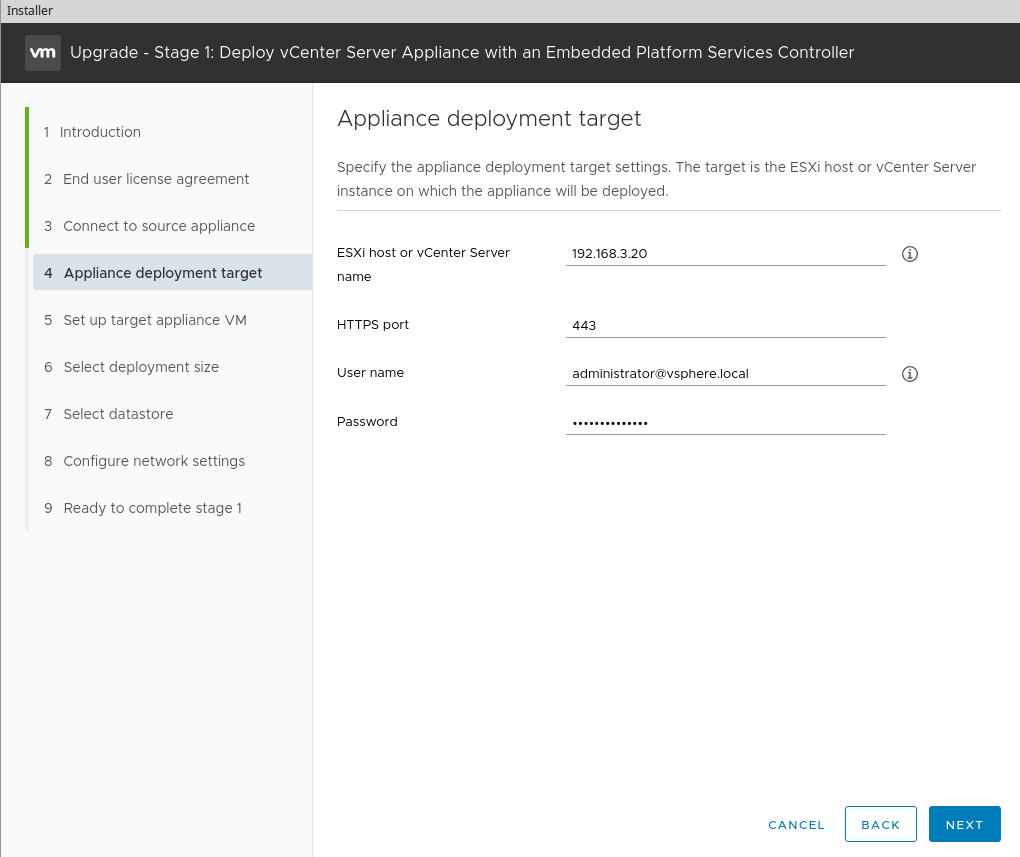 V tomto kroku vyplníme údaje FQDN nebo IP a oprávnění k ESXi hostovi nebo vCentru, kam budeme nový vCSA instalovat. Poté dáme NEXT.
V tomto kroku vyplníme údaje FQDN nebo IP a oprávnění k ESXi hostovi nebo vCentru, kam budeme nový vCSA instalovat. Poté dáme NEXT.
6.
 Vybereme složku, do které nový vCSA zařadíme a dáme NEXT.
Vybereme složku, do které nový vCSA zařadíme a dáme NEXT.
7.
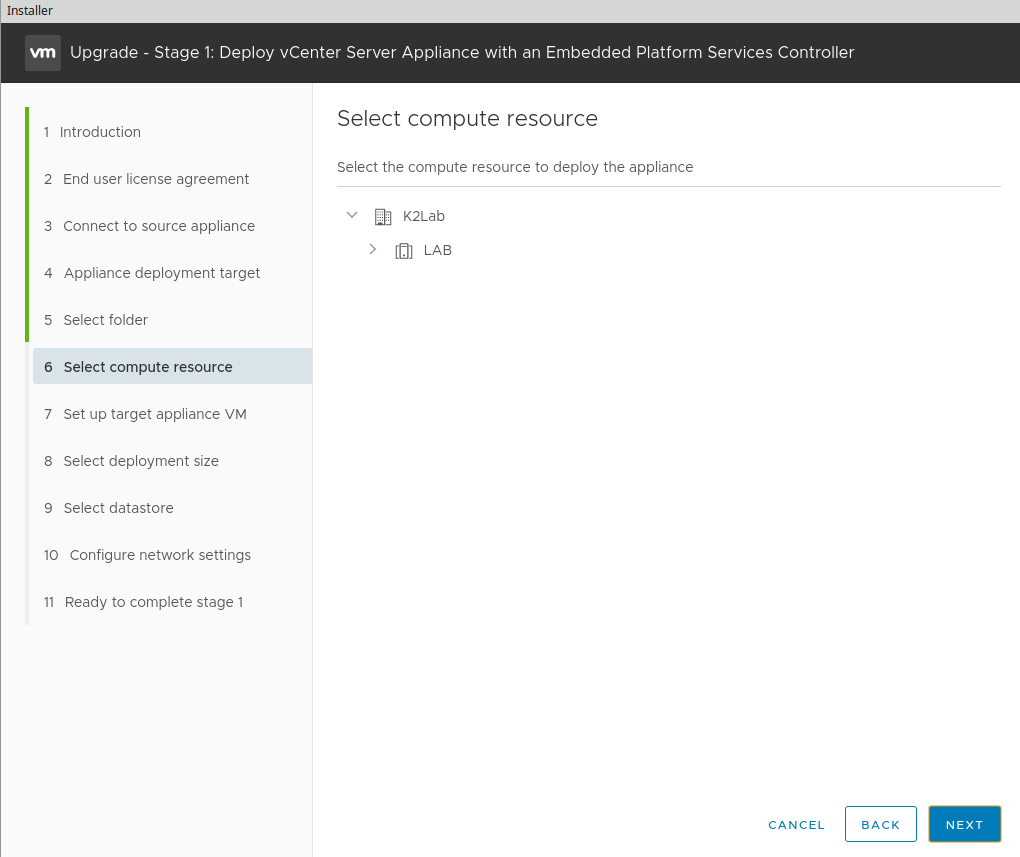 Zde vybereme cluster nebo hosta, odkud budou vCSA poskytovány zdroje a dáme NEXT.
Zde vybereme cluster nebo hosta, odkud budou vCSA poskytovány zdroje a dáme NEXT.
8.
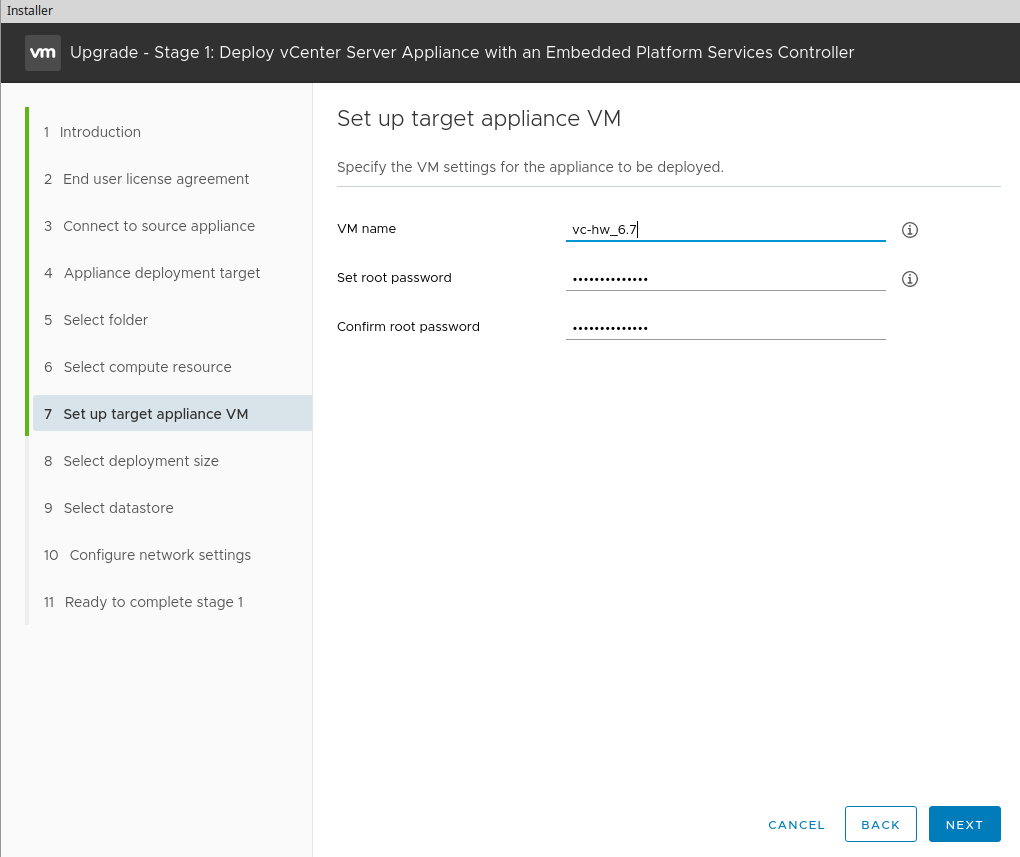 V tomto kroku vyplníme VM název nového vCSA a heslo pro uživatele root samotné appliance. Poté dáme NEXT.
V tomto kroku vyplníme VM název nového vCSA a heslo pro uživatele root samotné appliance. Poté dáme NEXT.
9.
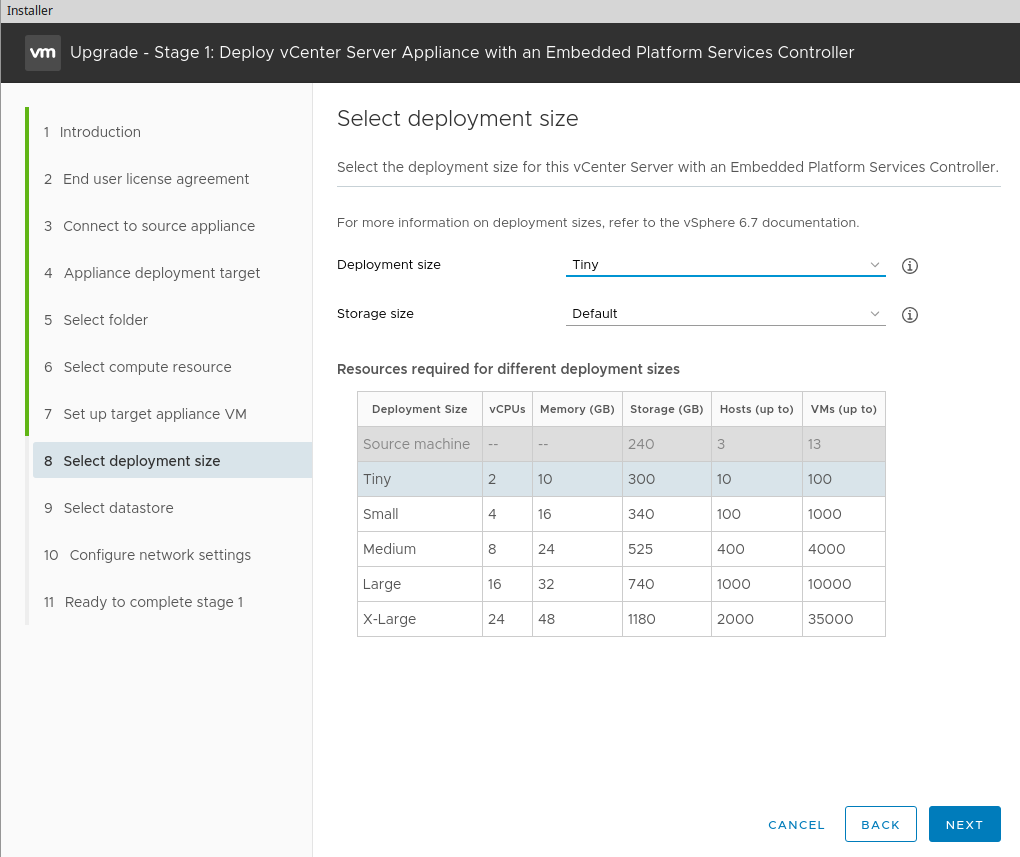 Nyní vybereme velikost vCSA. V průvodci je tabulka, která popisuje, jaké zdroje budou té které variantě přiřazeny. Pro rozhodnutí nám stačí vědět, kolik hostů a kolik VM bude vCSA spravovat. Vybíráme tak dle posledních dvou sloupců podle vyšší hodnoty. Poté dáme NEXT.
Nyní vybereme velikost vCSA. V průvodci je tabulka, která popisuje, jaké zdroje budou té které variantě přiřazeny. Pro rozhodnutí nám stačí vědět, kolik hostů a kolik VM bude vCSA spravovat. Vybíráme tak dle posledních dvou sloupců podle vyšší hodnoty. Poté dáme NEXT.
10.
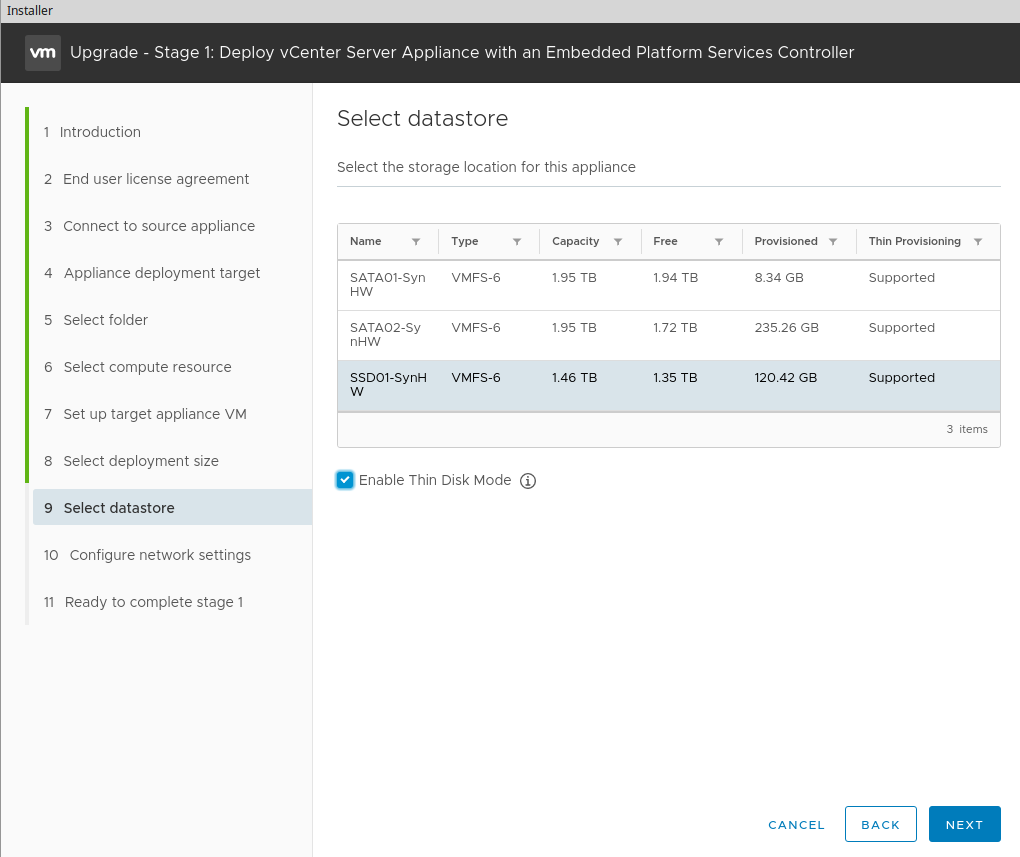 V tomto kroku vybereme storage, kam budeme vCSA instalovat a jestli nově vytvořené disky mají být v Thin provisioningu. Poté dáme NEXT.
V tomto kroku vybereme storage, kam budeme vCSA instalovat a jestli nově vytvořené disky mají být v Thin provisioningu. Poté dáme NEXT.
11.
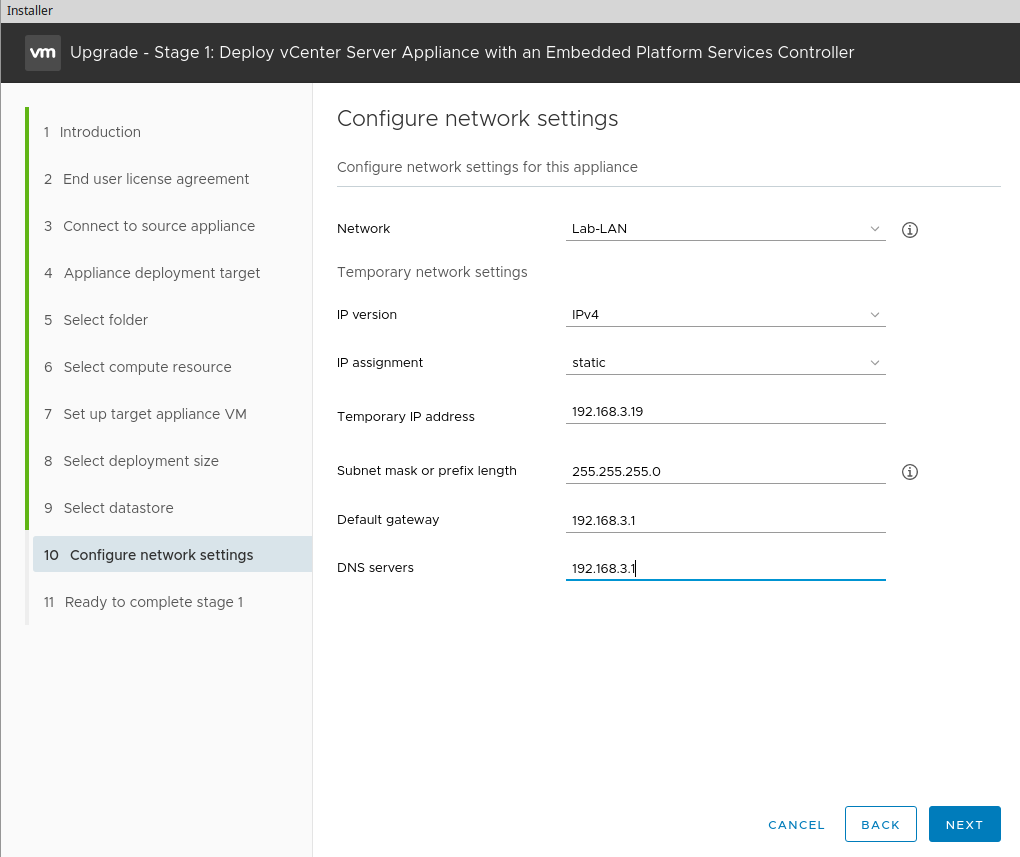 Dalším krokem je nastavení dočasné sítě pro vCSA. Zde bych pouze zdůraznil „Temporary IP address“, je to dočasná IP pouze pro přenos souborů z původní vCSA do nové. Obě vCSA na sebe síťově musí „vidět“. Po vyplnění všech parametrů dáme NEXT.
Dalším krokem je nastavení dočasné sítě pro vCSA. Zde bych pouze zdůraznil „Temporary IP address“, je to dočasná IP pouze pro přenos souborů z původní vCSA do nové. Obě vCSA na sebe síťově musí „vidět“. Po vyplnění všech parametrů dáme NEXT.
12.
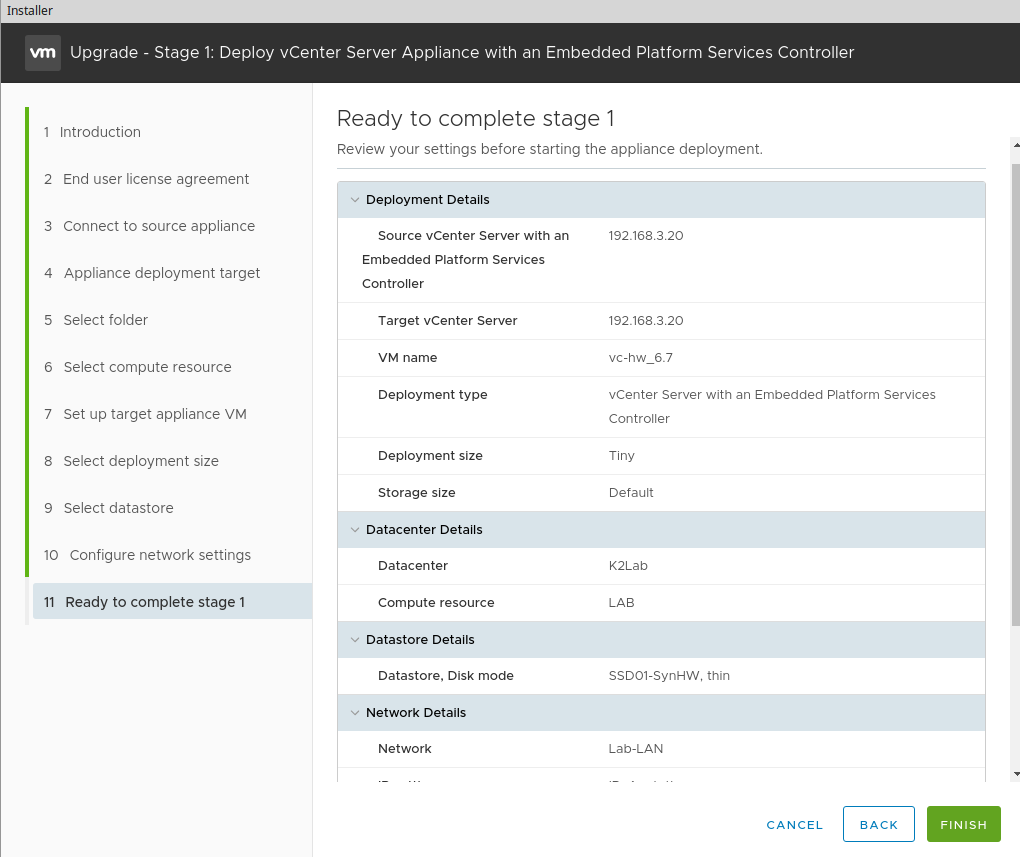 Nyní vidíme sumář všech parametrů, které jsme zadali a instalace nové vCSA může nyní začít. Dáme FINISH.
Nyní vidíme sumář všech parametrů, které jsme zadali a instalace nové vCSA může nyní začít. Dáme FINISH.
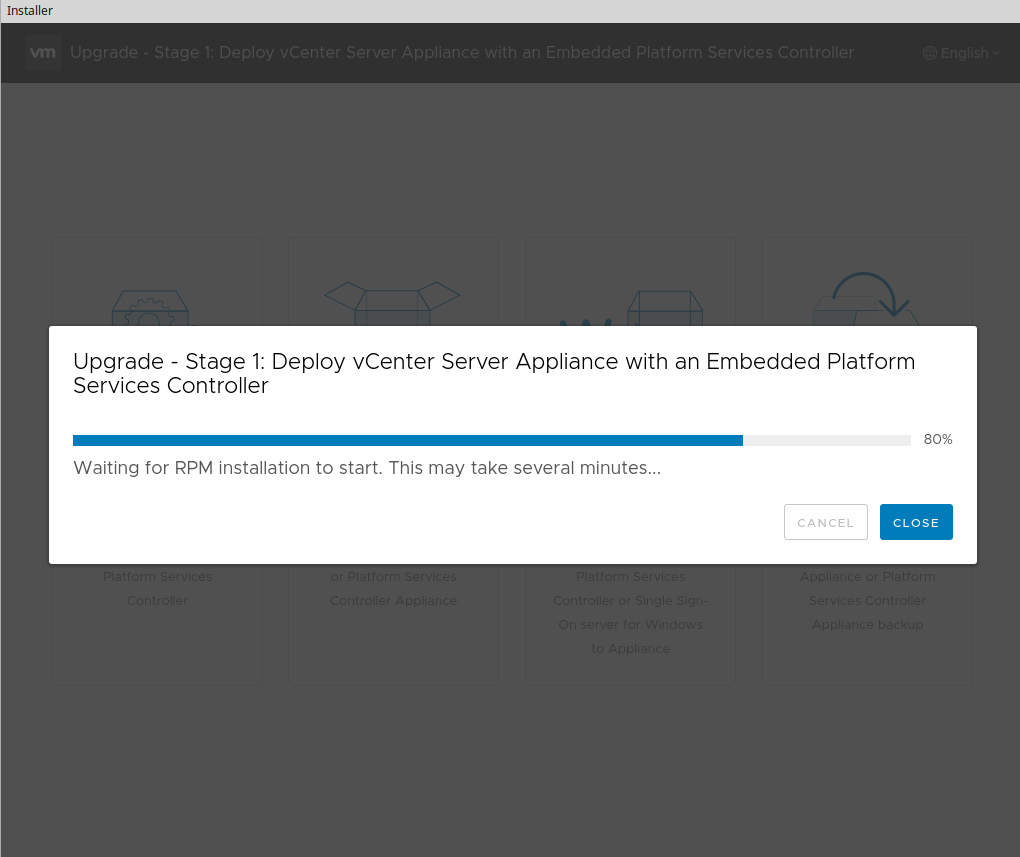 O průběhu instalace nás instalátor informuje nejen procentuálním dokončením, ale i výpisem, co právě dělá. Pokud vše dopadne dobře a vCSA je úspěšně nainstalováno, objeví se dialog:
O průběhu instalace nás instalátor informuje nejen procentuálním dokončením, ale i výpisem, co právě dělá. Pokud vše dopadne dobře a vCSA je úspěšně nainstalováno, objeví se dialog: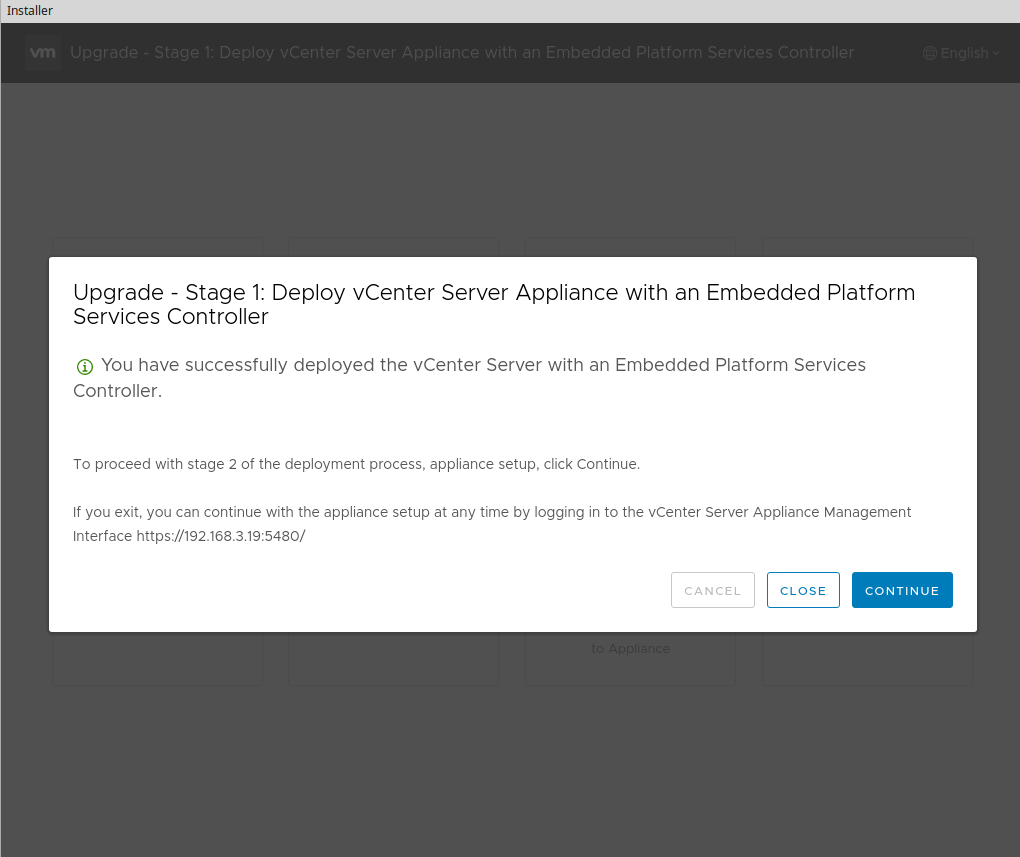 Nyní máme první fázi hotovou a plynule pokračujeme do druhé. Dáme CONTINUE.
Nyní máme první fázi hotovou a plynule pokračujeme do druhé. Dáme CONTINUE.
13.
 Dle údajů, které jsme vyplnili ve fázi jedna, je instalátor připraven se připojit k původní vCSA a zahájit migraci. Dáme NEXT. Nyní proběhne připojení, kontrola množství dat pro přenos a některých nastavení.
Dle údajů, které jsme vyplnili ve fázi jedna, je instalátor připraven se připojit k původní vCSA a zahájit migraci. Dáme NEXT. Nyní proběhne připojení, kontrola množství dat pro přenos a některých nastavení.
14.
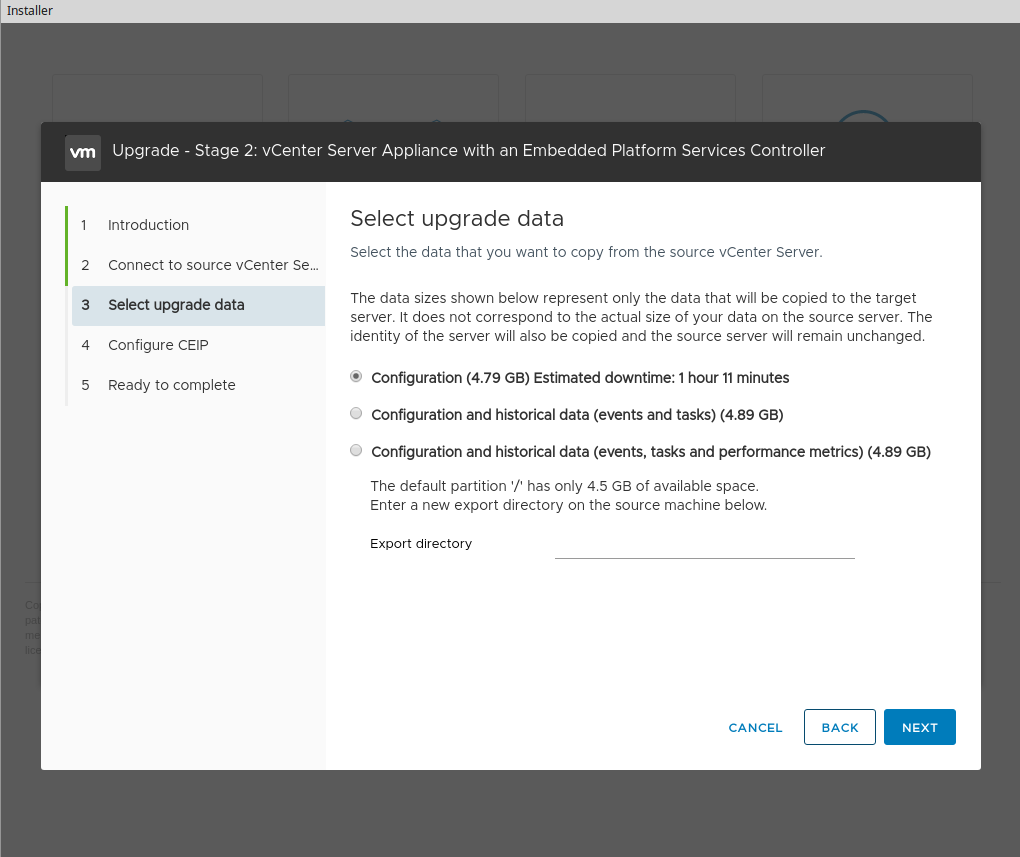 Nyní dostáváme na výběr, jaká data chceme migrovat a informaci o jejich množství. Bohužel, na zdrojové vCSA není dostatek místa ve výchozím umístění pro přípravu takového exportu a jsme vyzváni k zadání cesty v rámci zdrojové vCSA, kam mají být data uložena. Nyní máme tři možnosti:
Nyní dostáváme na výběr, jaká data chceme migrovat a informaci o jejich množství. Bohužel, na zdrojové vCSA není dostatek místa ve výchozím umístění pro přípravu takového exportu a jsme vyzváni k zadání cesty v rámci zdrojové vCSA, kam mají být data uložena. Nyní máme tři možnosti:
- Na zdrojové vCSA provést vyčištění, nicméně vyčištění nemusí být dostatečné a nemusíme dostat potřebný volný prostor.
- Rozšíření root svazku zdrojové vCSA, jedná se o poměrně invazivní zásah a nezkušenému adminovi bych to moc nedoporučoval, při sebemenší chybě v postupu může dojít k porušení tohoto svazku a vCSA je zničena.
- Třetí varianta, kterou si popíšeme, mi osobně přijde nejschůdnější a neznamená ani přerušení upgrade v již rozběhnuté druhé fázi. Přidáme zdrojové vCSA další disk.
14a. Standardní cestou přidáme zdrojovému vCSA disk, velikost zvolíme dle potřeby.
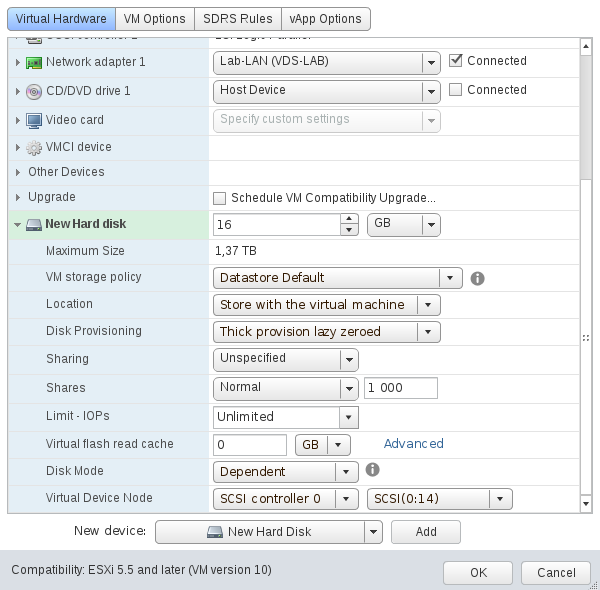 14b. Připojíme se do vCSA pomocí SSH a uděláme si výpis jednotlivých svazků:
14b. Připojíme se do vCSA pomocí SSH a uděláme si výpis jednotlivých svazků:
root@vc-hw [ ~ ]# df -h Filesystem Size Used Avail Use% Mounted on devtmpfs 4.9G 0 4.9G 0% /dev tmpfs 4.9G 20K 4.9G 1% /dev/shm tmpfs 4.9G 684K 4.9G 1% /run tmpfs 4.9G 0 4.9G 0% /sys/fs/cgroup /dev/sda3 11G 5.7G 4.5G 57% / tmpfs 4.9G 1.7M 4.9G 1% /tmp /dev/mapper/netdump_vg-netdump 985M 1.3M 932M 1% /storage/netdump /dev/mapper/autodeploy_vg-autodeploy 9.8G 32M 9.2G 1% /storage/autodeploy /dev/mapper/imagebuilder_vg-imagebuilder 9.8G 23M 9.2G 1% /storage/imagebuilder /dev/mapper/seat_vg-seat 9.8G 189M 9.1G 3% /storage/seat /dev/mapper/dblog_vg-dblog 15G 134M 14G 1% /storage/dblog /dev/sda1 120M 35M 80M 30% /boot /dev/mapper/updatemgr_vg-updatemgr 99G 2.9G 91G 4% /storage/updatemgr /dev/mapper/log_vg-log 9.8G 3.2G 6.1G 35% /storage/log /dev/mapper/core_vg-core 25G 45M 24G 1% /storage/core /dev/mapper/db_vg-db 9.8G 239M 9.0G 3% /storage/db
Zde vidíme, že root svazek „/“ má 4,5 GB volného místa, jak nás informoval instalátor.
14c. Nyní uděláme scan nových zařízení:
echo "- - -" > /sys/class/scsi_host/host2/scan
a vypíšeme si posledních 15 řádků z logu, jestli se nám disk korektně připojil:
root@vc-hw [ ~ ]# dmesg | tail -15 [3628423.542751] --- [3628467.635101] --- [3628490.406688] --- [3628632.449730] scsi 2:0:13:0: Direct-Access VMware Virtual disk 1.0 PQ: 0 ANSI: 2 [3628632.449743] scsi target2:0:13: Beginning Domain Validation [3628632.450533] scsi target2:0:13: Domain Validation skipping write tests [3628632.450536] scsi target2:0:13: Ending Domain Validation [3628632.450578] scsi target2:0:13: FAST-40 WIDE SCSI 80.0 MB/s ST (25 ns, offset 127) [3628632.451012] sd 2:0:13:0: Attached scsi generic sg13 type 0 [3628632.451057] sd 2:0:13:0: [sdm] 33554432 512-byte logical blocks: (17.2 GB/16.0 GiB) [3628632.451146] sd 2:0:13:0: [sdm] Write Protect is off [3628632.451150] sd 2:0:13:0: [sdm] Mode Sense: 61 00 00 00 [3628632.451199] sd 2:0:13:0: [sdm] Cache data unavailable [3628632.451202] sd 2:0:13:0: [sdm] Assuming drive cache: write through [3628632.452789] sd 2:0:13:0: [sdm] Attached SCSI disk
Pokud vše proběhlo správně, měli bychom vidět nově připojený disk jako nové zařízení „[sdx]“, v našem případě „[sdm]“. Pokud se tak nestalo, může být disk na jiné sběrnici, ty si vypíšeme:
root@vc-hw [ ~ ]# ls /sys/class/scsi_host host0 host1 host2 host3
a následně zkusíme proskenovat i ostatní sběrnice, zaměníme cestu „host2″ za „hostx„ v příkazu echo "- - -" > /sys/class/scsi_host/host2/scan a poté opět zkontrolujeme v logu.
14d. Jakmile máme disk připojený, vytvoříme oddíl pomocí fdisk:
root@vc-hw [ ~ ]# fdisk -u /dev/sdm
Welcome to fdisk (util-linux 2.27.1).
Changes will remain in memory only, until you decide to write them.
Be careful before using the write command.
Device does not contain a recognized partition table.
Created a new DOS disklabel with disk identifier 0xbd058a94.
Command (m for help): n
Partition type
p primary (0 primary, 0 extended, 4 free)
e extended (container for logical partitions)
Select (default p): p
Partition number (1-4, default 1): 1
First sector (2048-33554431, default 2048):
Last sector, +sectors or +size{K,M,G,T,P} (2048-33554431, default 33554431):
Created a new partition 1 of type 'Linux' and of size 16 GiB.
Command (m for help): w
The partition table has been altered.
Calling ioctl() to re-read partition table.
Syncing disks.
celá sekvence by se dala shrnout: n, p, 1, <enter>, <enter>, w.
14e. Nyní disk naformátujeme pomocí mkfs:
root@vc-hw [ ~ ]# mkfs -t ext3 -j /dev/sdm1 mke2fs 1.42.13 (17-May-2015) Creating filesystem with 4194048 4k blocks and 1048576 inodes Filesystem UUID: d8e20ba6-8a3e-41d5-b0bb-61c1e4002b00 Superblock backups stored on blocks: 32768, 98304, 163840, 229376, 294912, 819200, 884736, 1605632, 2654208, 4096000 Allocating group tables: done Writing inode tables: done Creating journal (32768 blocks): done Writing superblocks and filesystem accounting information: done
14f. Vytvoříme si přípojný bod a disk připojíme:
root@vc-hw [ ~ ]# mkdir /storage/upgrade root@vc-hw [ ~ ]# mount -t ext3 /dev/sdm1 /storage/upgrade
koukneme, jestli je disk již ve výpisu:
root@vc-hw [ ~ ]# df -h
Filesystem Size Used Avail Use% Mounted on
devtmpfs 4.9G 0 4.9G 0% /dev
tmpfs 4.9G 20K 4.9G 1% /dev/shm
tmpfs 4.9G 692K 4.9G 1% /run
tmpfs 4.9G 0 4.9G 0% /sys/fs/cgroup
/dev/sda3 11G 5.7G 4.5G 57% /
tmpfs 4.9G 1.7M 4.9G 1% /tmp
/dev/mapper/netdump_vg-netdump 985M 1.3M 932M 1% /storage/netdump
/dev/mapper/autodeploy_vg-autodeploy 9.8G 32M 9.2G 1% /storage/autodeploy
/dev/mapper/imagebuilder_vg-imagebuilder 9.8G 23M 9.2G 1% /storage/imagebuilder
/dev/mapper/seat_vg-seat 9.8G 189M 9.1G 3% /storage/seat
/dev/mapper/dblog_vg-dblog 15G 134M 14G 1% /storage/dblog
/dev/sda1 120M 35M 80M 30% /boot
/dev/mapper/updatemgr_vg-updatemgr 99G 2.9G 91G 4% /storage/updatemgr
/dev/mapper/log_vg-log 9.8G 3.2G 6.1G 35% /storage/log
/dev/mapper/core_vg-core 25G 45M 24G 1% /storage/core
/dev/mapper/db_vg-db 9.8G 239M 9.0G 3% /storage/db
/dev/sdm1 16G 45M 15G 1% /storage/upgrade
zde je vidět, že disk je již namapován a vidíme i správnou velikost.
14g. Ještě vytvoříme složku:
root@vc-hw [ ~ ]# mkdir /storage/upgrade/export
a můžeme pokračovat v upgrade vCSA.
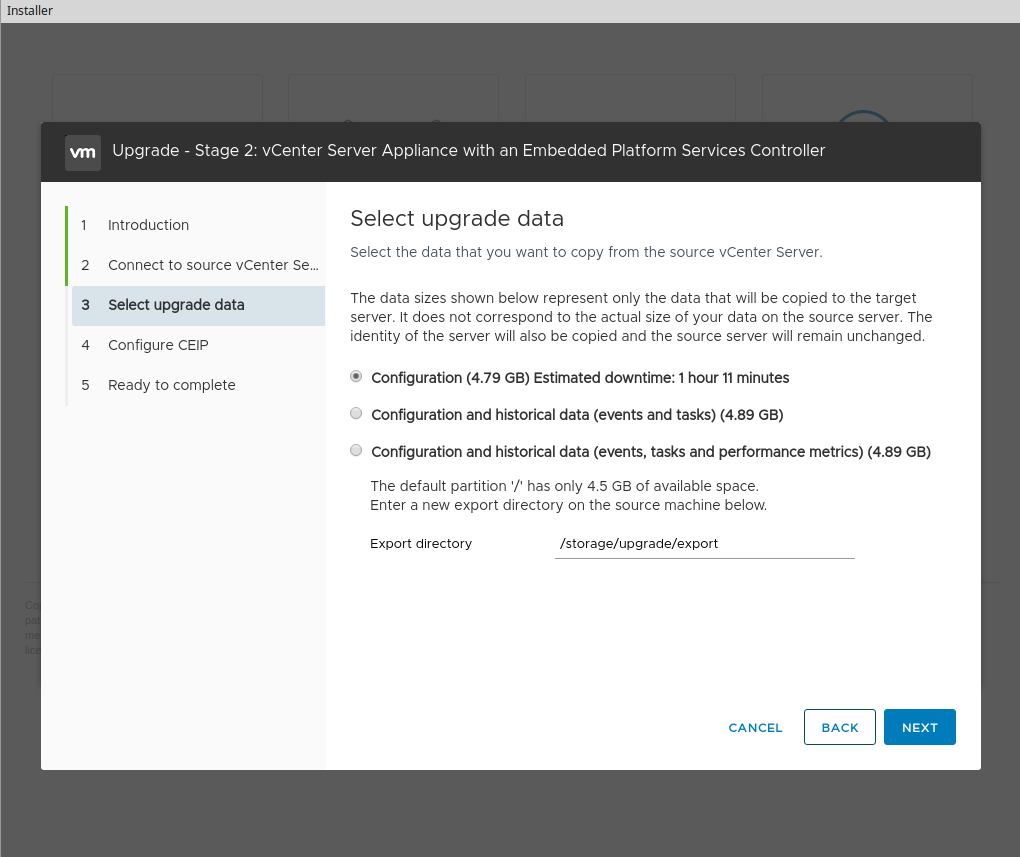 do instalátoru vypíšeme celou nově vytvořenou cestu „/storage/upgrade/export“
do instalátoru vypíšeme celou nově vytvořenou cestu „/storage/upgrade/export“
15.
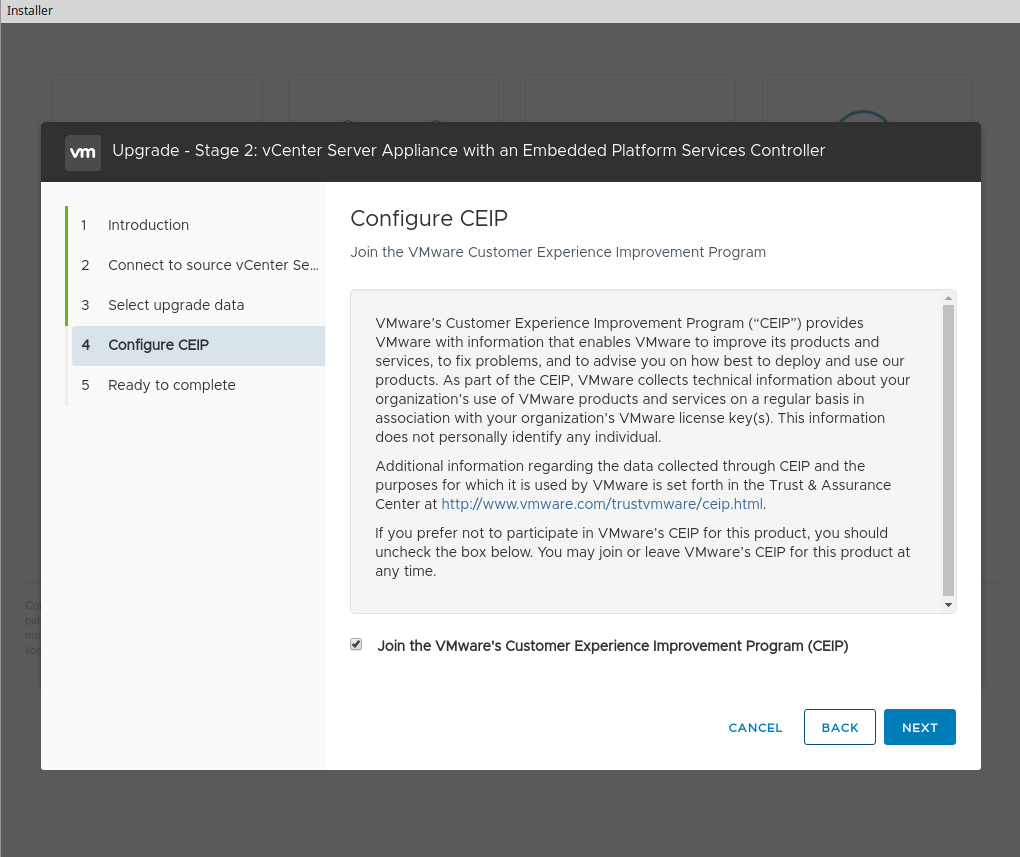 Ještě si přečteme o CEIP a pokud souhlasíme, tak potvrdíme, že se chceme připojit a dáme NEXT.
Ještě si přečteme o CEIP a pokud souhlasíme, tak potvrdíme, že se chceme připojit a dáme NEXT.
16.
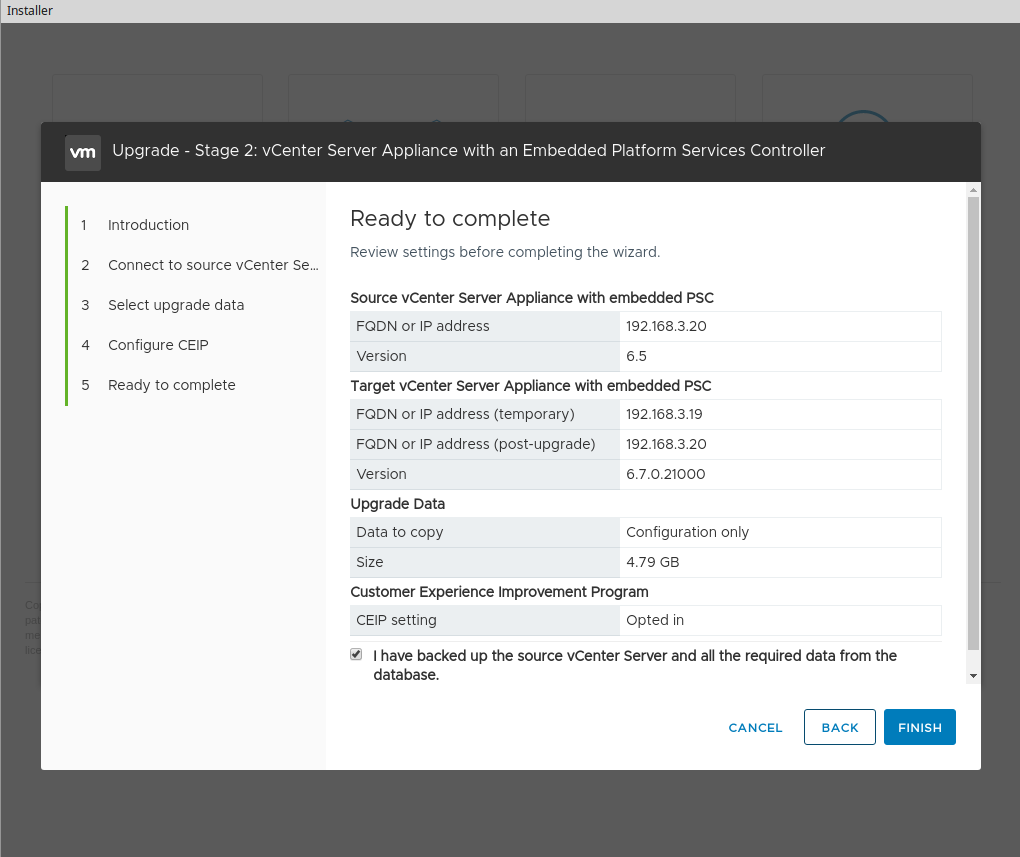 Závěrečné shrnutí, pro jistotu se Vás ještě instalátor zeptá, jestli máte zálohu zdrojového vCSA a můžeme pokračovat. Dáme FINISH.
Závěrečné shrnutí, pro jistotu se Vás ještě instalátor zeptá, jestli máte zálohu zdrojového vCSA a můžeme pokračovat. Dáme FINISH.
17.
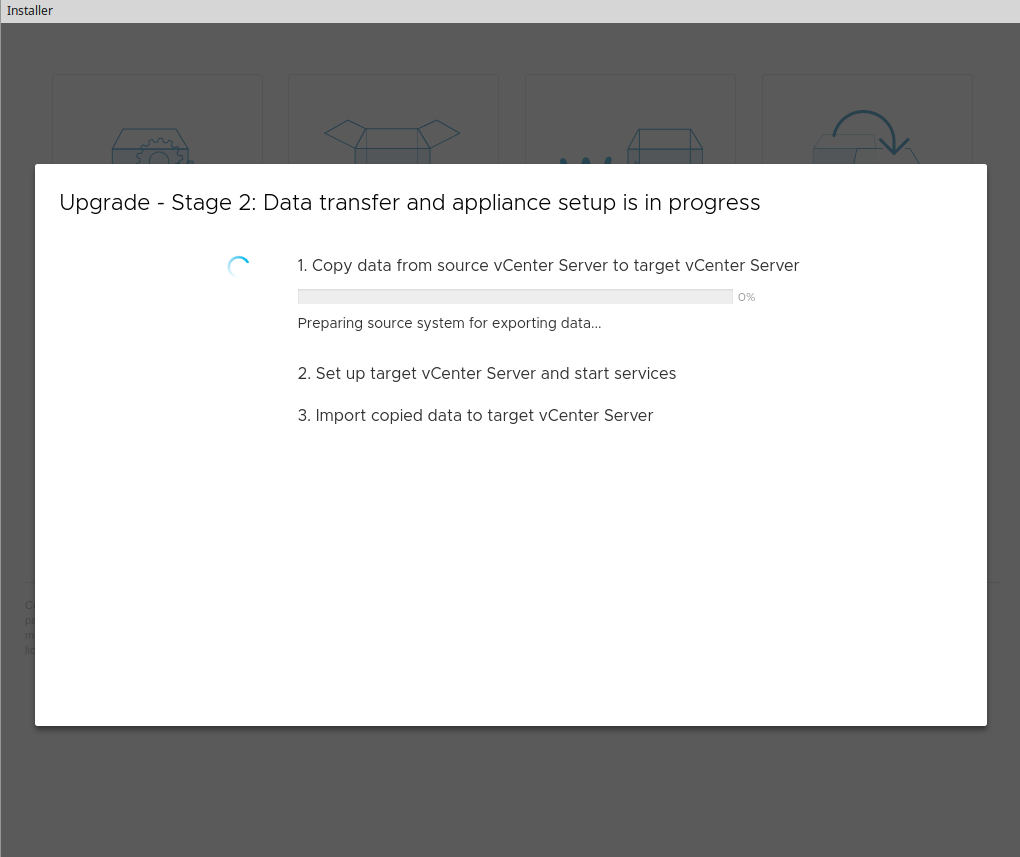 Nyní se začnou kopírovat data ze zdrojového vCSA do nového vCSA.
Nyní se začnou kopírovat data ze zdrojového vCSA do nového vCSA.
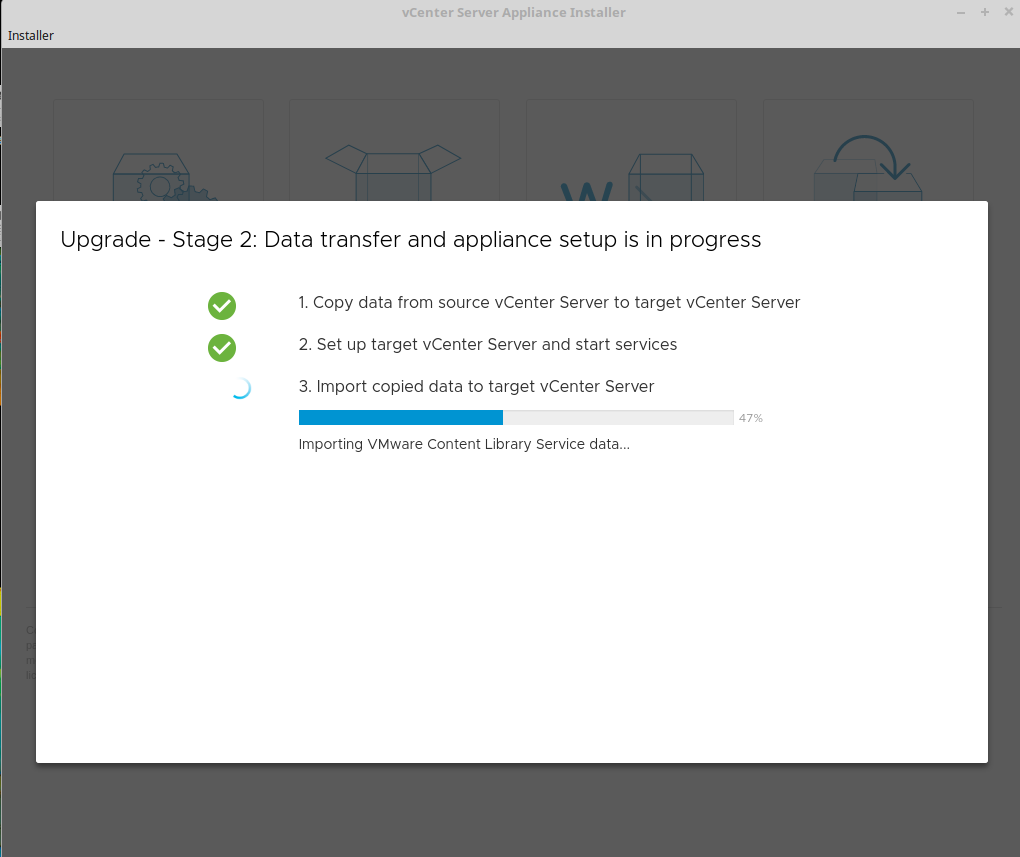 V tuto chvíli již máme data nakopírována v novém vCSA, původní je již vypnutý a probíhá import a konfigurace.
V tuto chvíli již máme data nakopírována v novém vCSA, původní je již vypnutý a probíhá import a konfigurace.
Pokud vše doběhne korektně, měli bychom být poctěni informací, že vše doběhlo a my se můžeme připojit:
Přeji příjemnou práci v novém rozhraní.