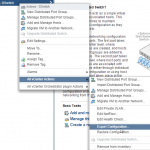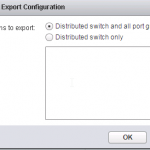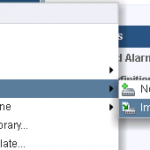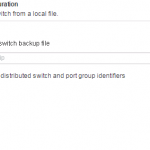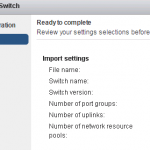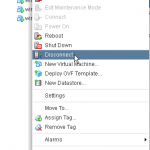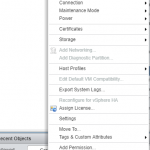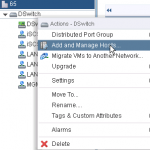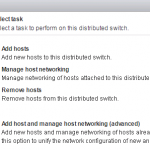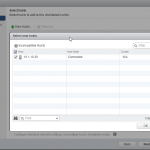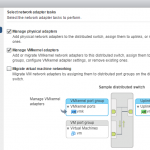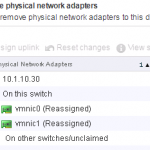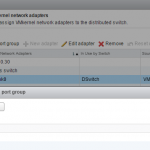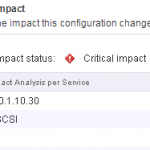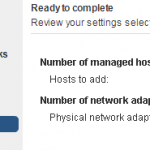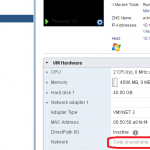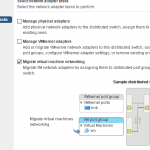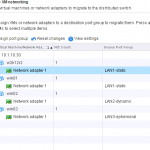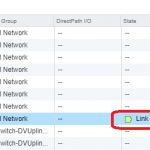Zcela jistě jste již narazili na nutnost přesunu distribuovaného switche mezi vCenter servery. Dle VMware Knowledge Base (https://kb.vmware.com/s/article/1029498) je jediným správným a podporovaným způsobem záloha konfigurace distribuovaného switche, migrace všech portgroup do standartního switche, přesun mezi vCenter a migrace zpět do naimportovaného distribuovaného switche. Pokud máte složitější prostředí s větším počtem hypervizorů a virtuálních strojů je tento postup velmi zdlouhavý. Dá se samozřejmě částečně naskriptovat. My si dnes ale ukážeme sice nepodporovaný, ale funkční jednodušší postup.
Na začátku musíme provést export/zálohu konfigurace distribuovaného switche z původního vCenter – volba (Distributed switch and all port groups).
Následně musíme distribuovaný switch naimportovat do nového vCenter, a to včetně port group.
Pozn. Pokud provádíte import do nového vCenter, které je novější např. z 5.5 rovnou na 6.5, může se Vám stát, že import konfigurace sice projde, ale distribuovaný switch se v konfiguraci neobjeví. Toto je dokumentováno ve VMware KB jako známá chyba. Je třeba si vytvořit prázdnou instanci vCenter 6.0 a v ní provést import a export distribuovaného switche.
V novém vCenter serveru musíme naimportovat uloženou konfiguraci.
Nyní jsme tedy ve stavu, kdy máme ve starém i novém vCenter identické distribuované switche.
Na původní infrastruktuře vypneme HA a DRS na clusterech a postupně začneme migrovat hypervizory i se spuštěnými virtuálními stroji.
Postup je jednoduchý. Vybereme příslušný hypervizor a zvolíme – Disconnect – Remove from Inventory
V novém vCenter pak klasicky přidat hypervizor – Add host
Hypervizor je sice v novém vCenter a virtuální stroje jsou dostupné, ale jelikož má distribuovaný switch jiné id tak není do tohoto switche připojen. Nyní je tedy třeba provést klasické přidání ESXi do distribuovaného switche.
vCenter – Networking – Add and Manage Host
Select host
Manage physical adapters (proběhne Auto-assign)
Manage vmkernel adapters, pro konfiguraci management portů, vMotion, vSAN, iSCSI, Fault Tolerance apod.
Analýza dopadu na iSCSI. Zde se nelekejte i když používáte iSCSI storage migrace by měla proběhnout bez problému.
Shrnutí a potvrzení.
Nyní máme hypervizor v novém vCenter a distribuovaném switchi se správně nastavenými vmkernel porty a uplinky. Zbývají tedy virtuální stroje samotné. Jelikož má distribuovaný switch v novém vCenter jiné id, stejně tak jej mají i všechny port group. V praxi to znamená, že přesunuté virtuální stroje sice fungují ale mají ve své konfiguraci neexistující port group. Je tedy třeba jim správnou virtuální síť přidělit.
Zde se nabízí několik postupů.
Buď opět přes jednotlivé virtuální servery pomocí Edit Settings a přidělení příslušné port group. Zde je nevýhoda, že musíte vědět v které port group daný virtuální stroj původně byl.
Nebo manuálně přes vCenter – Networking – Add and Manage Host – Migrate virtual machine networking – kde se Vám v dalším kroku zobrazí, ve které port group původně virtuální stroj byl a Vy následně vyberete, do které port group má nově patřit.
Poslední nebo první možností je napsat skript, který buď z původního vCenter nebo z nějakého csv dokumentu vyexportuje informace o původních port group a následně je daným virtuálním serverům opět nastaví.
Při použití skriptu se Vám může stát, že u některých virtuálních strojů dojde k přerušení komunikace. Je proto potřeba zkontrolovat, zda virtuální stroje jsou dostupné po síti. Pokud ne, můžete použít PowerShell příkaz, který připojí síťovou kartu u všech spuštěných virtuálních strojů.
Get-VM | ?{$_.PowerState -eq "PoweredOn" }| Get-NetworkAdapter | ?{$_.ConnectionState.Connected -eq $false} | Set-NetworkAdapter -Connected $true -confirm:$false
Ani tento příkaz nemusí zajistit, že se všechny odpojené virtuální stroje připojí.
Jako další bod „troubleshootingu“ se můžete podívat do distribuovaného switche, zda nějaký port není ve stavu „Link down.“ Pokud ano, musíte jej znovu povolit. Občas se stane, že v GUI vCenter je daný port stále viditelný jako odpojený. Jestli je toto Váš případ, je třeba na tomto portu povolit monitoring stavu a opět jej po chvilce zakázat. Dojde tak k „refresh“ stavu portu a již je zobrazen správně.
Dalším možným postupem „nastartování“ portu je jeho povolení přes vlastnosti virtuálního stroje (Edit Settings – virtual NIC – zaškrtnout „connected“). Tato volba je funkční pouze v HTML5 klientovi ne ve flash verzi.
Upozornění na závěr: Toto není doporučený postup od VMware, nicméně je ověřen prakticky na několika rozdílných infrastrukturách. Vyzkoušeno pouze s klasickými VM nikoliv s linkovanými nebo instant klony (VDI).