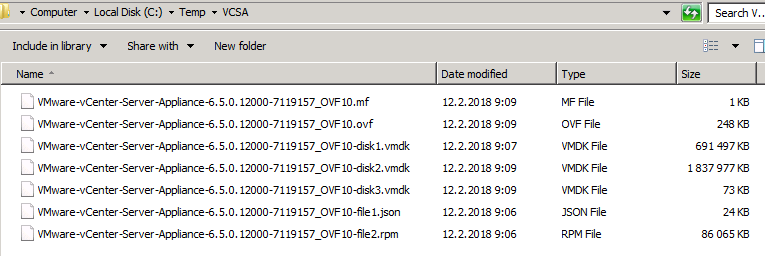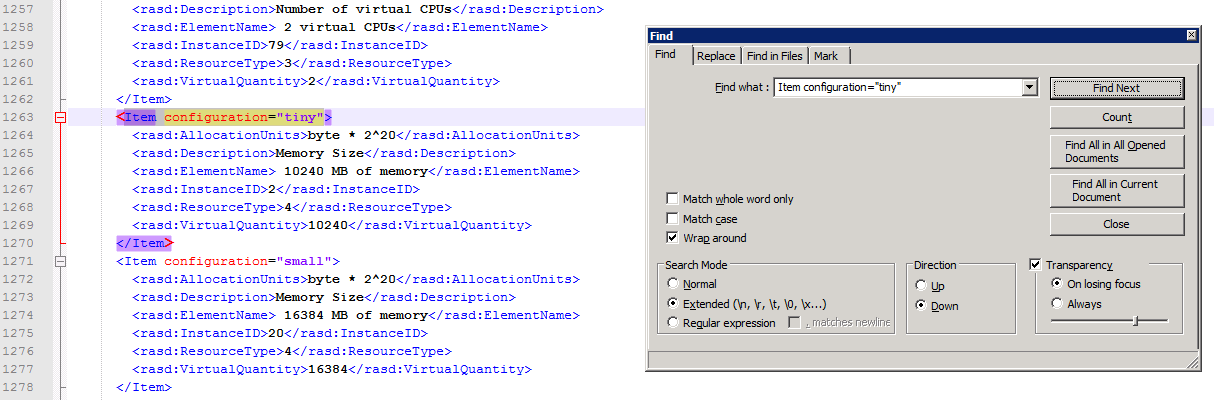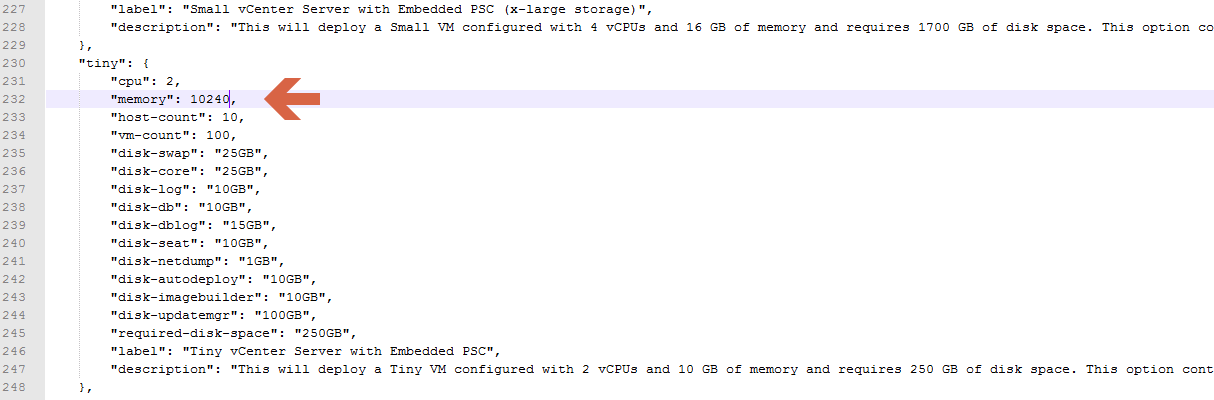Zejména pro potřeby školení a testů si vystačíme s menšími zdroji, které vCenter server bude mít k dispozici. Co na tom, že Flash Web Klient bude startovat místo 3 minut 15 🙂
Abyste ale tohle mohli nainstalovat z průvodce, který je přímo dodáván, tak to tak jednoduché nebude. Ten si totiž kontroluje, že máte dostatek zdrojů na serveru, kam budete vCenter Appliance publikovat, a není zde na výběr upravit zdroje během instalace.
Je tedy nutno trochu upravit samotný ISO image, ze kterého budete následně instalovat.
Krok první, vykopírovat, rozbalit si OVA vCenteru.
Buď k tomu použijete nativní nástroje operačního systému protože OVA není nic jiného než TAR balík souborů, které jsou konfigurace a disky.
Nebo možnost druhá – elegantnější – použít OVFtool, který je ke stažení na stránkách VMware zde
K rozbalení OVA není potřeba speciální syntaxe, jako k deploymentu, jednoduše zadáte zdroj – OVA a cíl – OVF
"C:\Program Files\VMware\VMware OVF Tool\ovftool.exe" E:\vcsa\VMware-vCenter-Server-Appliance-6.5.0.12000-7119157_OVF10.ova C:\Temp\vcsa\VMware-vCenter-Server-Appliance-6.5.0.12000-7119157_OVF10.ovf
Krok druhý, upravit konfigurační soubor
Je nutno upravit 2-3 soubory. Konkrétně OVF, kde je konfigurace samotná, dále json, ze kterého si bere informace průvodce a v neposlední řadě MF soubor, který obsahuje hash jednotlivých souborů.
OVF je jen textový soubor, takže kterýkoli oblíbený sofistikovaný textový editor – třeba Notepad++, EditPlus apod. – Windows Notepad není sofistikovaný 🙂
Vzhledem k tomu, že jedno OVF je pro všechny velikosti, je nutno tam najít tu správnou konfiguraci, kterou chceme upravovat – zřejmě asi „Tiny“
Zde upravíte zejména VirtualQuantity třeba na 6GB, tj. 6144 MB
Je třeba upravit .json soubor a budeme hledat položku „tiny“
Pokud upravíte .json soubor tak, že bude mít jinou velikost – jiný počet znaků, byť jen o jeden (5 znaků „10240“ -> 4 znaky „6144“), tak je třeba upravit i OVF soubor a to hned na začátku, kde jsou zmíněny všechny soubory včetně jejich velikostí na byte.
No a poslední soubor, který je potřeba upravit je .MF, který obsahuje hash všech souborů obsažených ve složce, resp. balíku OVA
Nejjednodušší je .mf soubor smazat a funguje to taky 🙂
Krok třetí, zabalení zpět do OVA a vložit zpět do ISO 🙂
Zpět do OVA už to není tak jednoduché jako rozbalení, protože OVA vyžaduje krom „TAR“ archivace i dané pořadí souborů v archivu, takže z tohoto pohledu je nejjednodušší to nechat na OVFtool, ať se s tím popere 🙂
"C:\Program Files\VMware\VMware OVF Tool\ovftool.exe" C:\Temp\vcsa\VMware-vCenter-Server-Appliance-6.5.0.12000-7119157_OVF10.ovf C:\Temp\VMware-vCenter-Server-Appliance-6.5.0.12000-7119157_OVF10.ova
Úprava ISO je se správnými nástroji taky hračka. Já použil trial edici ISO Master, která je jen omezena na 15 dní, ale nemá jiná omezení, zejména omezení velikosti ISO, jako trial edice jiných nástrojů
Vytvořeným OVA balíkem nahradíte původní OVA ve složce \vcsa v ISO image.
Když následně už spustíte průvodce, tak vám dovolí vytvořit vCenter Appliance i menší než jak předtím 10GB RAM a 2 vCPU